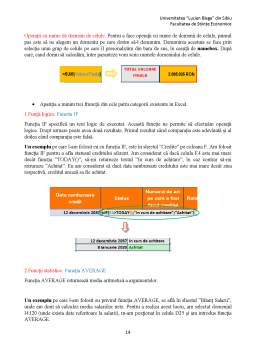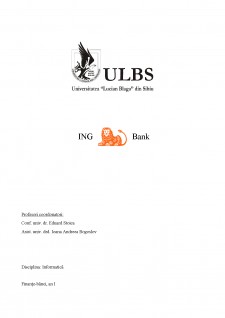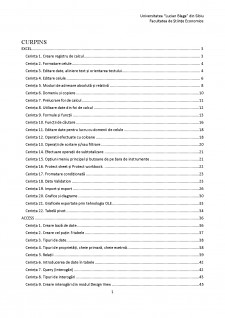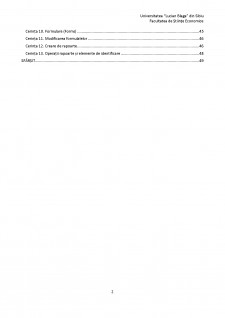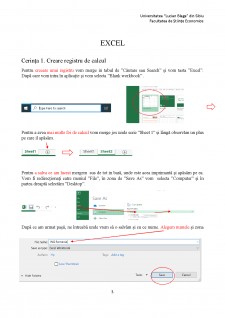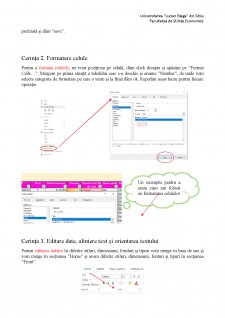Cuprins
- EXCEL 3
- Cerința 1. Creare registru de calcul 3
- Cerința 2. Formatare celule 4
- Cerința 3. Editare date, aliniere text și orientarea textului 4
- Cerința 4. Editare celule 7
- Cerința 5. Moduri de adresare absolută și relativă 9
- Cerința 6. Domeniu și copiere 10
- Cerința 7. Prelucrare foi de calcul 11
- Cerința 8. Utilizare date din foi de calcul 12
- Cerința 9. Formule și funcții 13
- Cerința 10. Funcții de căutare 16
- Cerința 11. Editare date pentru lucru cu domenii de celule 18
- Cerința 12. Operații efectuate cu coloane 18
- Cerința 13. Operații de sortare și/sau filtrare 20
- Cerința 14. Efectuare operații de subtotalizare 21
- Cerința 15. Opțiuni meniu principal și butoane de pe bara de instrumente 21
- Cerința 16. Protect sheet și Protect workbook. 22
- Cerința 17. Fromatare condiționată 23
- Cerința 18. Data Validation 23
- Cerința 19. Import și export 25
- Cerința 20. Grafice și diagrame 30
- Cerința 21. Graficele exportate prin tehnologia OLE 33
- Cerința 22. Tabelă pivot 34
- ACCESS 36
- Cerința 1. Creare bază de date 36
- Cerința 2. Creare cel puțin 5 tabele 36
- Cerința 3. Tipuri de date 37
- Cerința 4. Tipuri de proprietăți, cheie primară, cheie exetrnă 37
- Cerința 5. Relații 38
- Cerința 6. Introducerea de date în tabele 40
- Cerința 7. Query (Interogări) 40
- Cerința 8. Tipuri de interogări 41
- Cerința 9. Creare interogări din modul Design View 43
- Cerința 10. Formulare (Forms) 43
- Cerința 11. Modificarea formulalelor 44
- Cerința 12. Creare de rapoarte 44
- Cerința 13. Operații rapoarte și elemente de identificare 46
- SFÂRȘIT 47
Extras din proiect
EXCEL
Cerința 1. Creare registru de calcul
Pentru creeare unui registru vom merge in tabul de ”Căutare sau Search” și vom tasta ”Excel”. După care vom intra în aplicație și vom selecta ”Blank workbook” .
Pentru a avea mai multe foi de calcul vom merge jos unde scrie ”Sheet 1” și lângă observăm un plus pe care il apăsăm.
Pentru a salva ce am lucrat mergem sus de tot in bară, unde este acea imprimantă și apăsăm pe ea. Vom fi redirecționați catre meniul ”File”, în zona de ”Save As” vom selecta ”Computer” și în partea dreaptă selectăm ”Desktop”.
După ce am urmat pașii, ne întreabă unde vrem să o salvăm și cu ce nume. Alegem numele și zona preferată și dăm ”save”.
Cerința 2. Formatare celule
Pentru a formata celulele, ne vom poziționa pe celulă, dăm click dreapta și apăsăm pe ”Format Cells ”. Mergem pe prima căsuță a tabelului care s-a deschis și anume ”Number”, de unde vom selecta categoria de formatare pe care o vrem și la final dăm ok. Repetăm acest lucru pentru fiecare operație.
Cerința 3. Editare date, aliniere text și orientarea textului
Pentru editarea datelor în diferite stiluri, dimensiuni, fonduri și tipuri vom merge in bara de sus și vom merge în secțiunea ”Home” și avem diferite stiluri, dimensiuni, fonturi și tipuri în secțiunea ”Front”.
Sau ne poziționăm pe o celulă, dăm click dreapta, selectăm ”Format Cells”, și apoi selectăm căsuța ”Font”.
Un exemplu este fontul Bernard MT Codesend, cu o dimensiune de 20 și un stilul underline.
Pentru alinierea textului în celule, ne poziționăm tot în secțiunea acasă, dar de data asta în ”Alignment” și regăsim tipurile de aliniere.
Preview document
Conținut arhivă zip
- ING Bank.xlsx
- ING Bank Baza de date.accdb
- Word ING Bank.docx